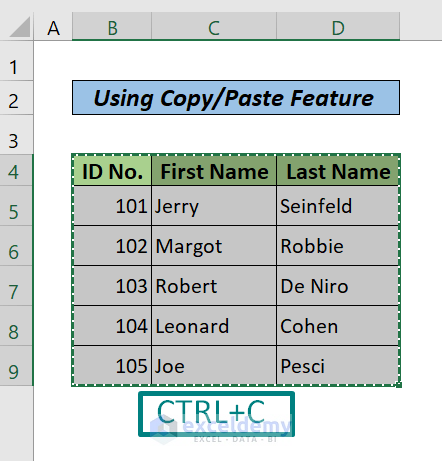
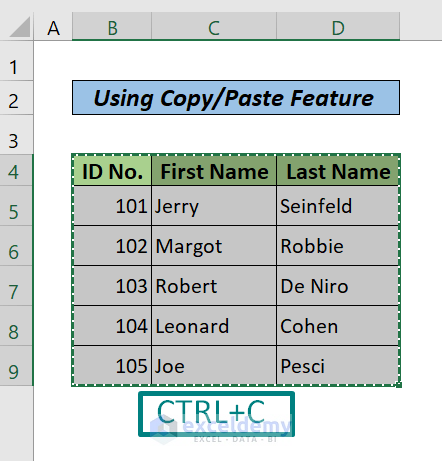
Another great way to keep the format of the Excel file intact in the Word file is to create a static or dynamic image of the data.
To insert a table in your Word document without further change in the table, you can insert a static image of the table in your Word file. Just follow the steps below.
Steps:
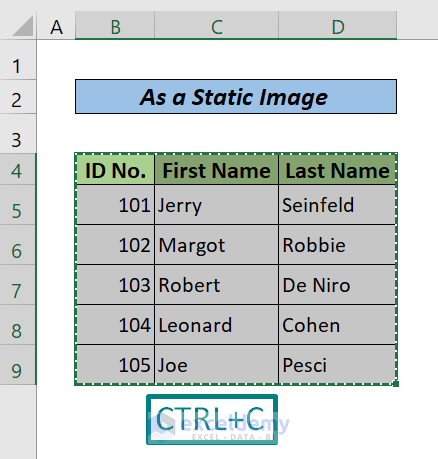
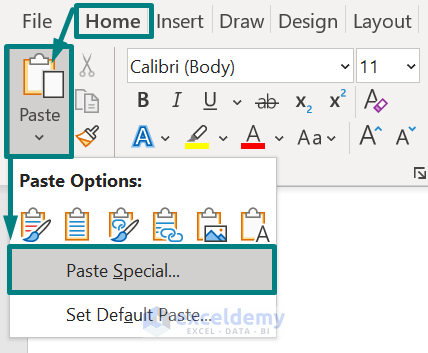
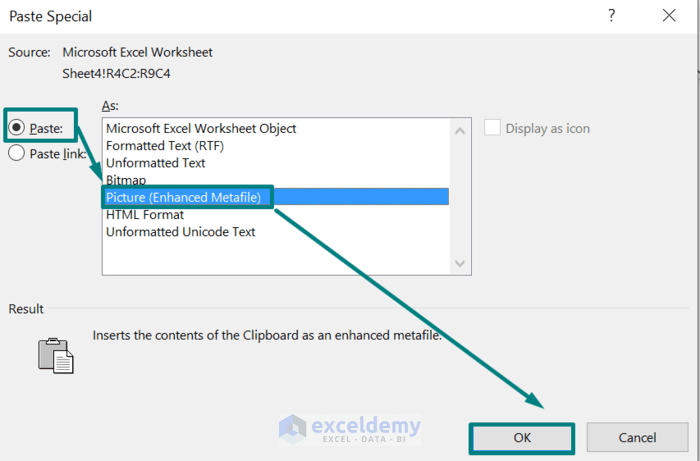
Look at the following image. It’s clear the table is in the picture format here.
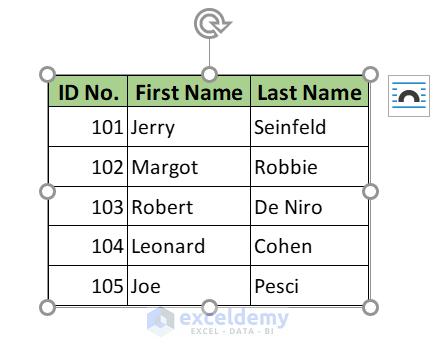
By applying this magic trick, if you change anything in your Excel file, it will be updated in the image in the Word file. Just follow the steps below.
Steps:
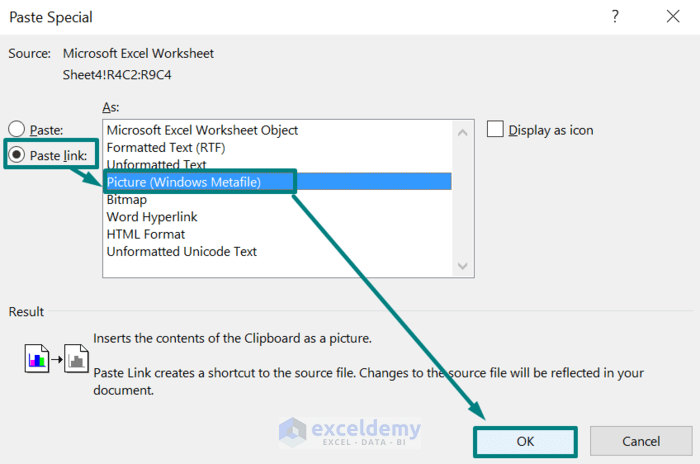 As a Linked Image in Word" width="700" height="464" />
As a Linked Image in Word" width="700" height="464" />
If you make any change in the source Excel file, the corresponding change will appear in this Word file too.
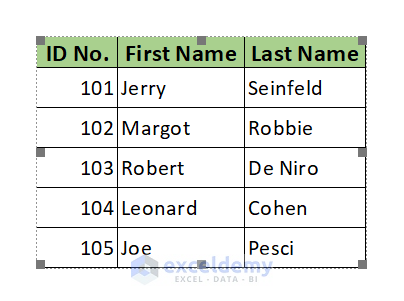 As a Linked Image in Word (Result)" width="404" height="301" />
As a Linked Image in Word (Result)" width="404" height="301" />
You can work just as you do in Excel by embedding a blank Excel worksheet into your Word document. Just follow the steps below to do this.
Steps:
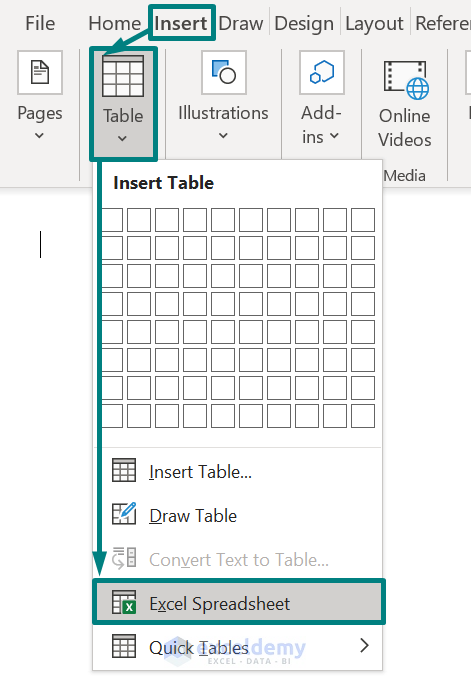
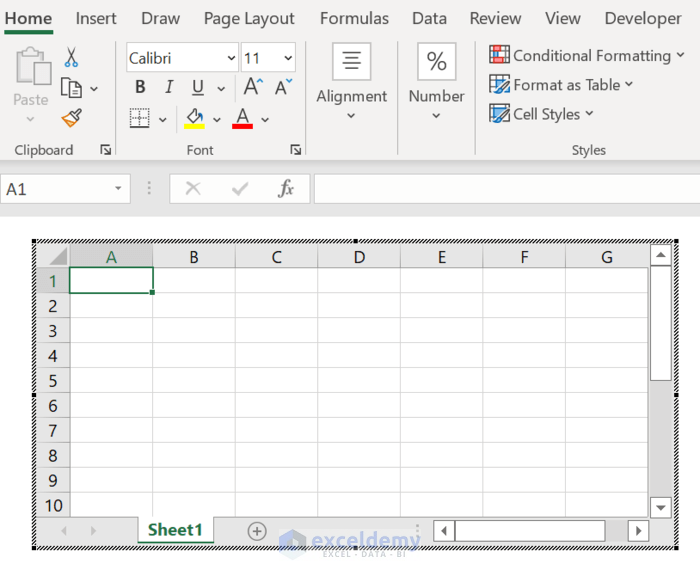
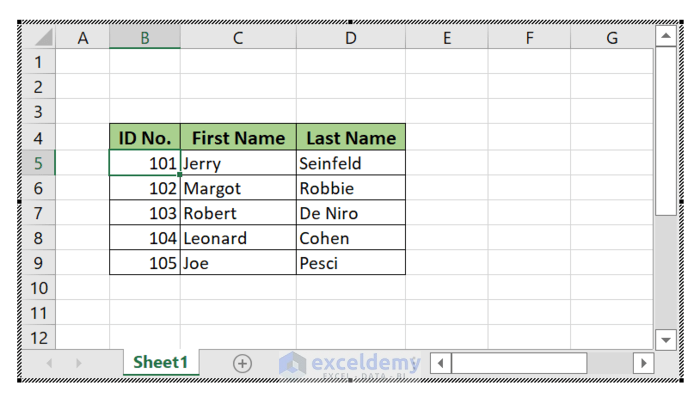
Download Practice Workbook
Download the following Excel file for your practice.